Удаленный рабочий стол Google Chrome
Наверняка все знают о программе для удаленного доступа TeamViewer . Также в своих статьях на блоге я неоднократно рассказывал об аналогичной программе – . Но далеко не всем известно, что удаленно управлять компьютером можно и с помощью браузера Google Chrome , если установить на него специальное расширение.
Что меня заставило обратить свое внимание именно на Chrome
? Дело в том, что тот же TeamViewer
, если часто им пользоваться, начинает подозревать меня в коммерческом использовании и ограничивает во времени подключения к удаленным компьютерам.
А разработчики Ammyy Admin
видимо никак не могут договориться с антивирусными компаниями. Поэтому очень часто на разных компьютерах установленные антивирусы не дают его не то что запустить, но и даже просто скачать с официального сайта, ошибочно принимая за вредоносное ПО.
В чем плюсы удаленного доступа через Google Chrome :
— он бесплатный даже для коммерческого использования, т.е. никак не ограничен по времени подключения;
— это просто расширение для браузера, а не отдельная программа.
К минусам можно отнести то, что:
— нужно обязательно иметь Google-аккаунт;
— нельзя удаленно передавать файлы на другой компьютер.
Как пользоваться удаленным рабочим столом Chrome?
Запускаем браузер Google Chrome (если у вас его еще нет, то установите).
Жмем в правом верхнем углу кнопку “Настройки” – выбираем “Дополнительные инструменты” – “Расширения”: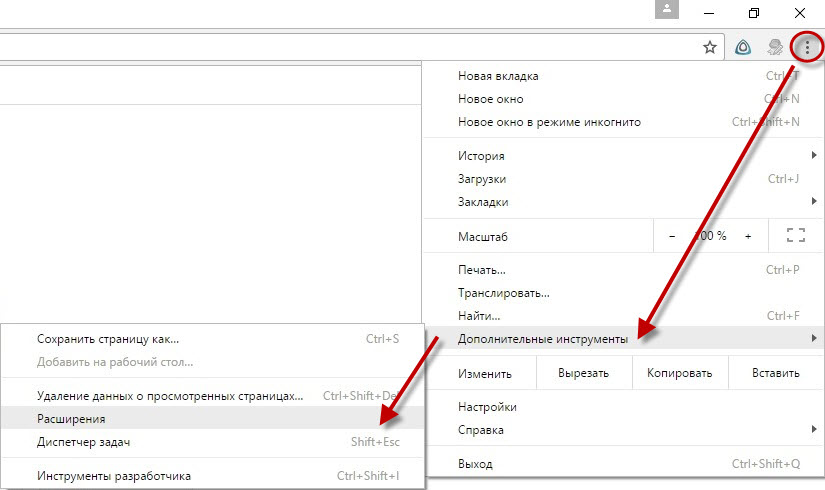
В открывшемся окне мы увидим все установленные в браузере расширения. Здесь снизу щелкаем по ссылке “Еще расширения”:
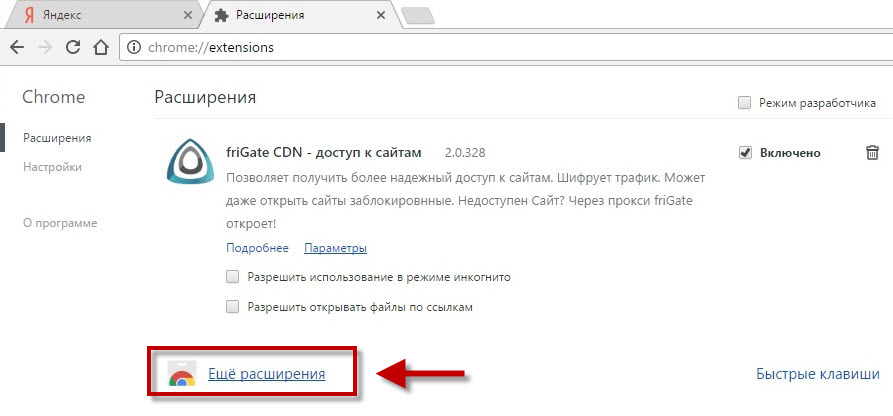
Мы оказались в магазине приложений Chrome . Здесь в поисковой строке вводим удаленный рабочий стол и жмем клавишу Enter на клавиатуре:
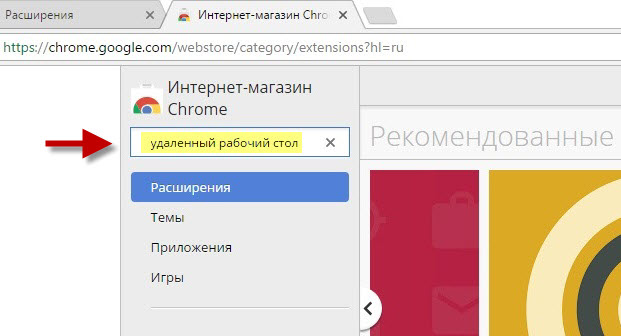
Будет найдено приложение . Жмем на нем кнопку “Установить”: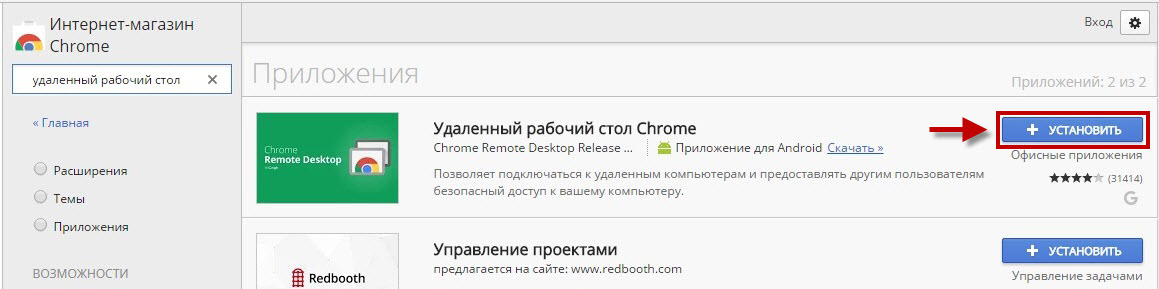
Всплывет окно – нажимаем в нем “Установить приложение”:
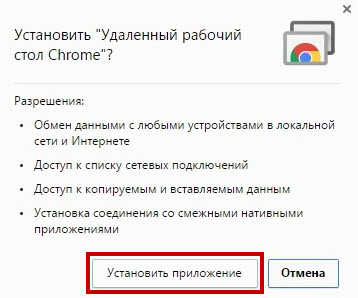
Через несколько секунд откроется вкладка “Сервисы”, и мы увидим, что теперь у нас в браузере появилось новое расширение – . Щелкаем по нему, чтобы открыть: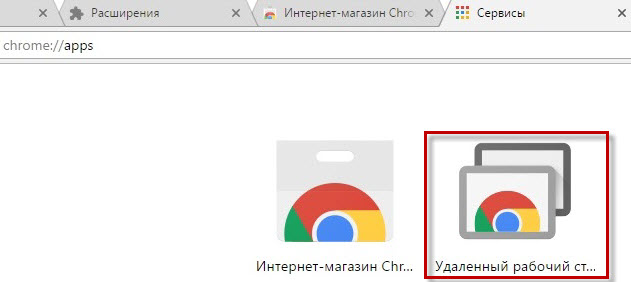
Если до этого вы были не залогинены, то сейчас вас попросят войти в свой аккаунт Google
. Жмем кнопку “Далее” в этом окне: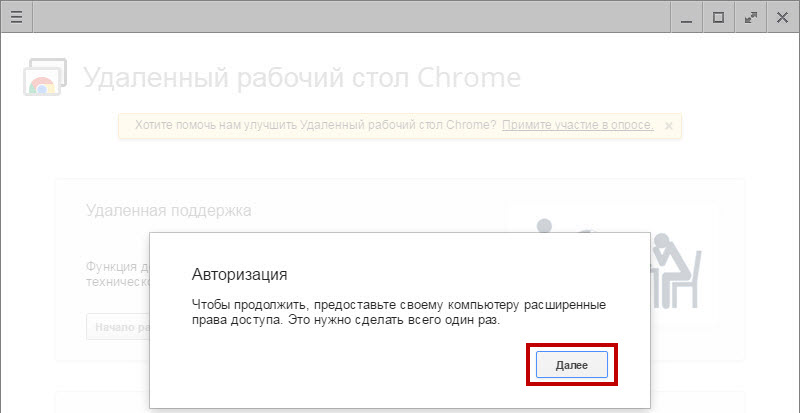
Откроется вкладка, в которой нужно ввести свой адрес электронной почты на gmail . Затем жмем “Далее” – вводим пароль – нажимаем “Войти”:
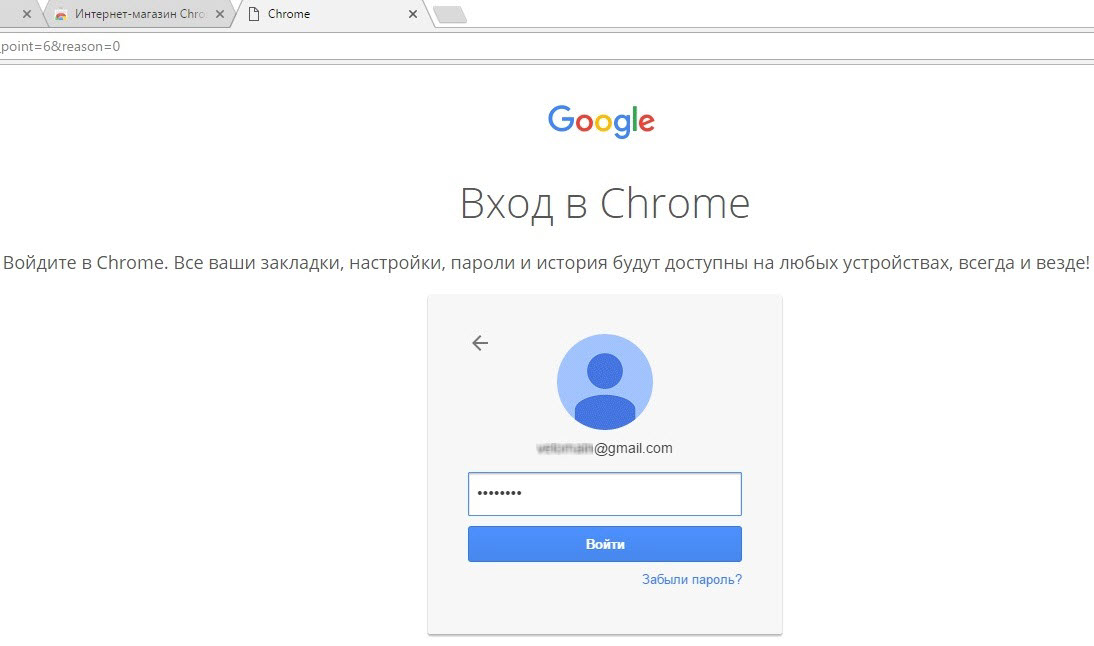
Всплывет окно – жмем в нем ОК: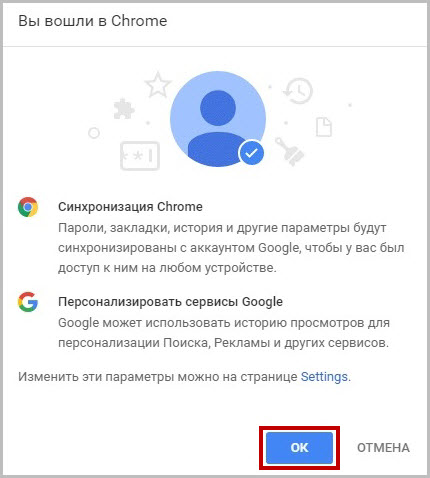
Залогинившись, снова идем в “Сервисы”. Для этого можно в новой вкладке браузера нажать в левом верхнем углу кнопку “Сервисы
” или просто прописать в адресной строке путь: chrome://apps
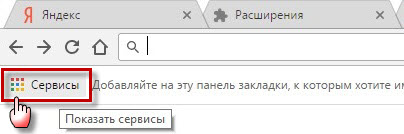
Открываем приложение :
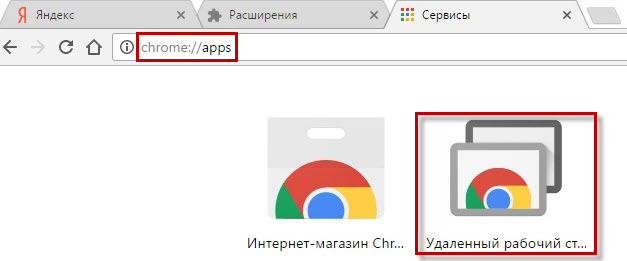
Если приложение попросит предоставить разрешение на доступ к вашим данным – нажмите “Разрешить”: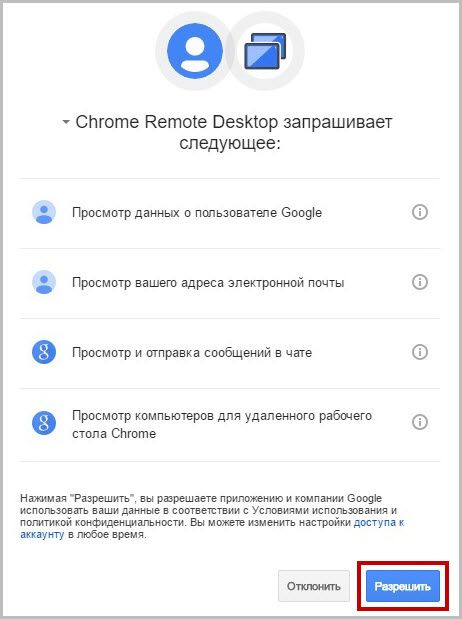
В открывшемся окне увидим две вкладки: Удаленная поддержка и Мои компьютеры :
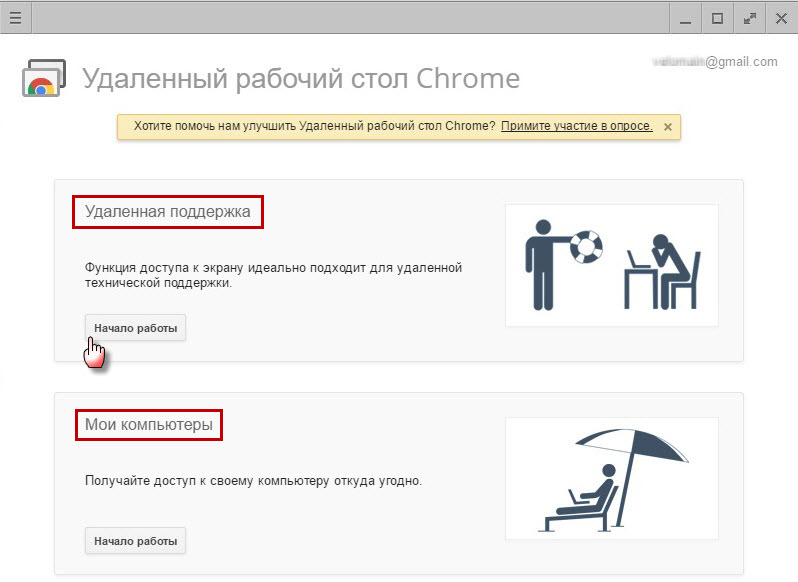
Сначала зайдем в первую вкладку Удаленная поддержка – жмем в ней кнопку “Начало работы”.
Нам предложат установить дополнительный компонент
для Удаленного рабочего стола Chrome – жмем “Принять условия и установить”: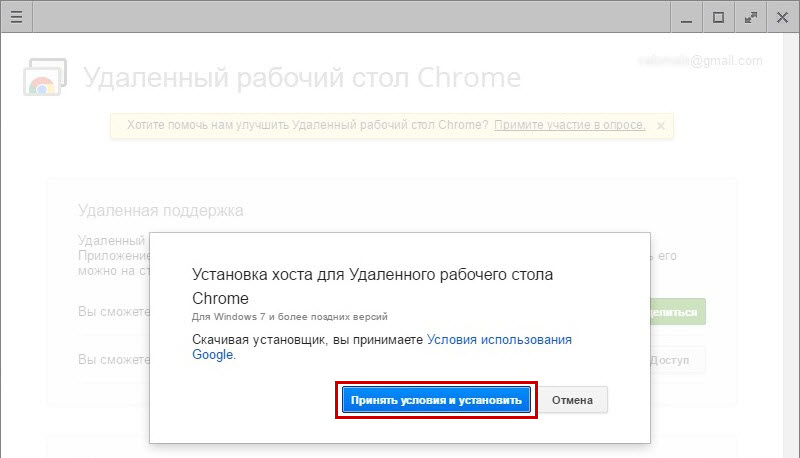
Начнется скачивание файла chromeremotedesktophost.msi . Ждем некоторое время, пока он скачается. По окончанию загрузки – запустите скаченный файл:
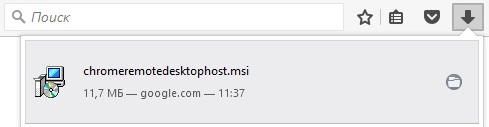
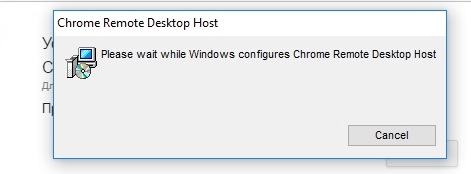 Как только компонент будет установлен – произойдет генерация кода доступа
. Чтобы предоставить другому пользователю доступ к вашему рабочему столу, сообщите ему сгенерированный код. Сеанс начнется после того, как он введет у себя этот код.
Как только компонент будет установлен – произойдет генерация кода доступа
. Чтобы предоставить другому пользователю доступ к вашему рабочему столу, сообщите ему сгенерированный код. Сеанс начнется после того, как он введет у себя этот код.
Не волнуйтесь: компонент не придется скачивать и устанавливать на компьютер каждый раз. Это делается однократно – только в первый раз.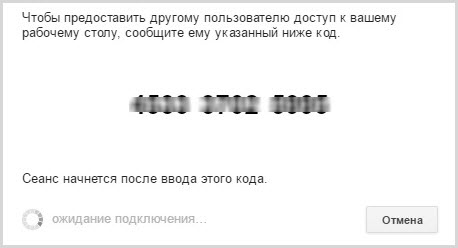
После того, как владелец удаленного компьютера сообщит нам код доступа, мы увидим его рабочий стол.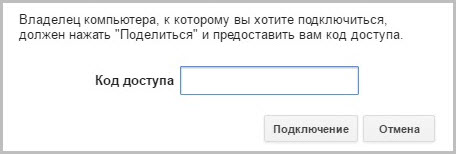
В приложении есть и вторая вкладка: Мои компьютеры . С помощью нее можно подключаться к своему компьютеру из любого места: главное, чтобы он был включен и на нем был интернет.
Во вкладке “Мои компьютеры” нажмите кнопку “Начало работы”: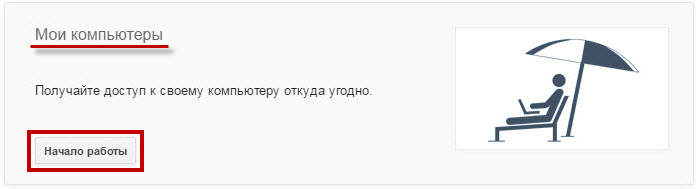
Нажмите кнопку “Разрешить удаленные подключения”:
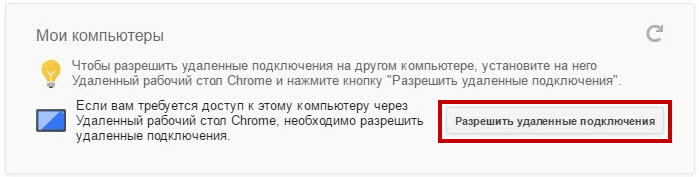
Придумайте пин-код
, состоящий не менее чем из 6-ти цифр. Введите его здесь дважды. Нажмите ОК: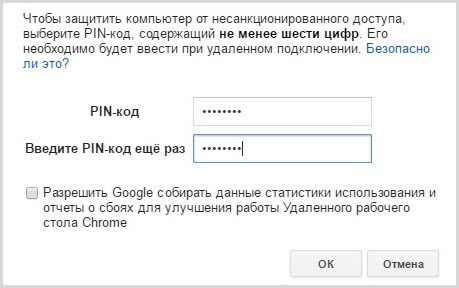

Теперь к этому вашему компьютеру можно подключаться удаленно с другого компьютера, на котором есть браузер Google Chrome
и установлено расширение . Главное не забудьте пин-код, который придумали, а то ничего не выйдет. Также в настройках электропитания компьютера отключите переход в спящий режим.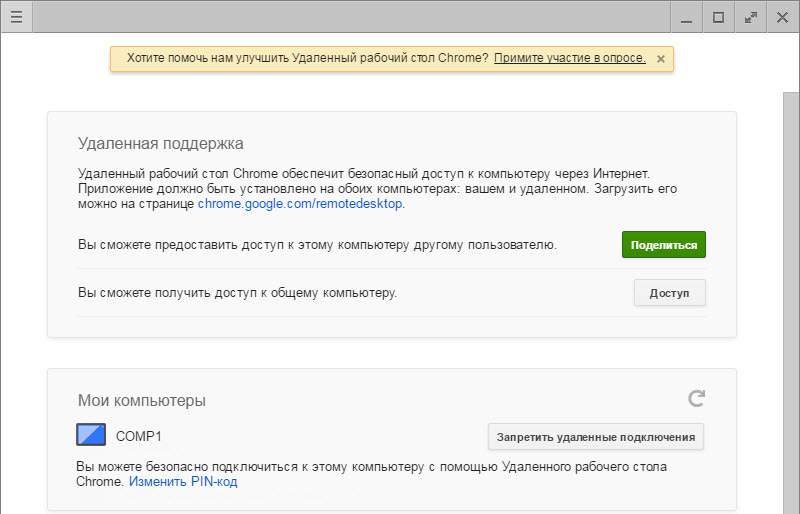
Вот в общем-то и все, что нужно знать для того, чтобы пользоваться Удаленным рабочим столом Chrome . Я думаю вы и сами поняли, но все же еще раз повторю: все проделанные выше операции нужно выполнить не на одном компьютере, а на всех компьютерах к которым вы хотите удаленно подключаться (или с которых будут подключаться к вашему).
Перечислю все операции по пунктам:
— установить на компьютере браузер Google Chrome
— установить в этом браузере расширение Удаленный рабочий стол Chrome
— войти в браузере в свой аккаунт Google
— установить дополнительный компонент Хост для Удаленного рабочего стола Chrome
— придумать и ввести пин-код
на компьютере, если будем подключаться к нему удаленно.



